この記事では「LaserGRBL」の使い方や設定方法を紹介します。
まだ使い始めて1週間程度ですので、ほとんどわからないことだらけですが、僕のわかる範囲で解説します。
少しずつ理解を深めながら記事に追記したり反映したりしていきます。
LaserGRBL 日本語化
LaserGRBLは多数の言語に対応しているようですが、2020年11月1日時点の最新版でも、まだ日本語には対応していないようです。
僕は英語がほとんどわからないので、日本語に対応してくれるとうれしいところではありますが....
早く「LaserGRBL」が日本語に対応してくれることを願います。
LaserGRBL download
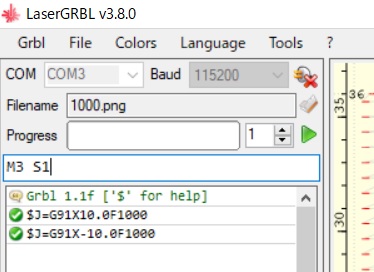
ダウンロードは以下のサイトからできます。
2020年11月2日時点のバージョンは「3.8.0」で対応しているOSはwindowsのみです。
ダウンロードボタンをおすと「exeファイル」がダウンロードされるので、実行してパソコンにインストールしてください。
インストールは画面の指示にしたがって進めばOKです。
英語がわからない僕でもなんとかなったので大丈夫だと思います。
PCはMacしか持っていない人でも「Boot Camp アシスタント」を使えばwindowsをMacにインストールできるみたいでです。
そんなやり方でも「LaserGRBL」は動くようです。
LaserGRBL 設定マニュアル
レーザーの強さの設定
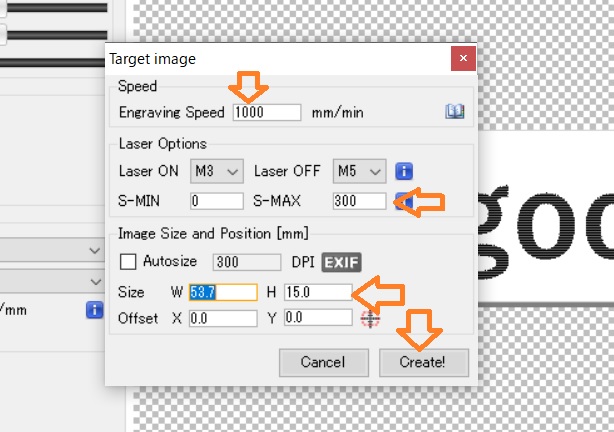
レーザーの強さの設定は上の画像のS-MAXの値の部分になります。
自分の環境で木材に文字を入れる場合「300」くらいでちょうどよかったです。
ノズルスピードの設定
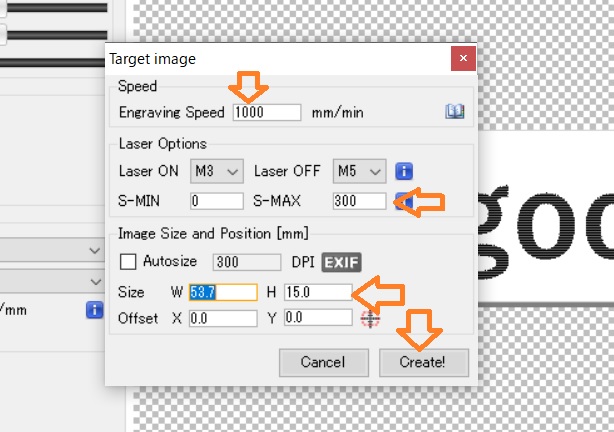
ノズルスピードの設定は、画像の読み込みする時に行うことができます。
おそらくあとで変更もできるとは思うのですが、現時点ではやり方をよくわかっていません。
上の画像の1000と書いてあるあたいを変更してスピードを調整できます。
自分の環境では1000がデフォルトの値になっていました。
LaserGRBL 使い方
接続方法
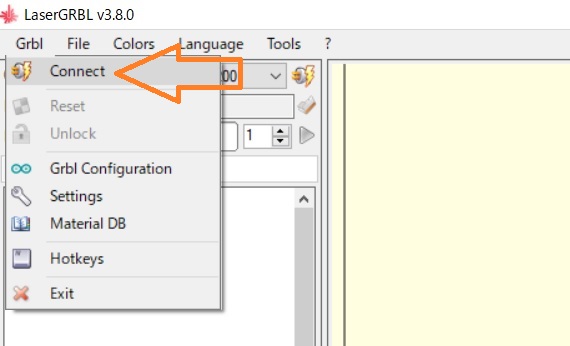
レーザー彫刻機(レーザー彫刻機)に電源をいれ、LaserGRBLを起動します。
LaserGRBLの上部のツールバーの「 conect」をすれば、パソコンとレーザー彫刻機が接続されます。
画像の読み込み
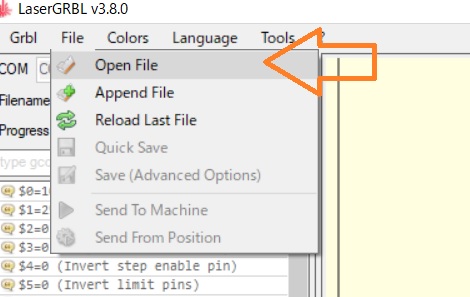
レーザーあてて彫りたい画像を読み込む方法は
「file→ openfile」で読み込みたい画像を選択すればOK。
レーザーがでるノズルの移動
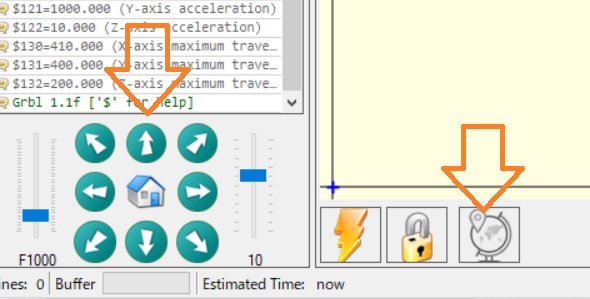
上の左側のやじるし部分をクリックすることにより、レーザー彫刻機のノズルの位置を移動させることができます。
地球儀マークをおすと、その位置が原点に変更されます。
実行
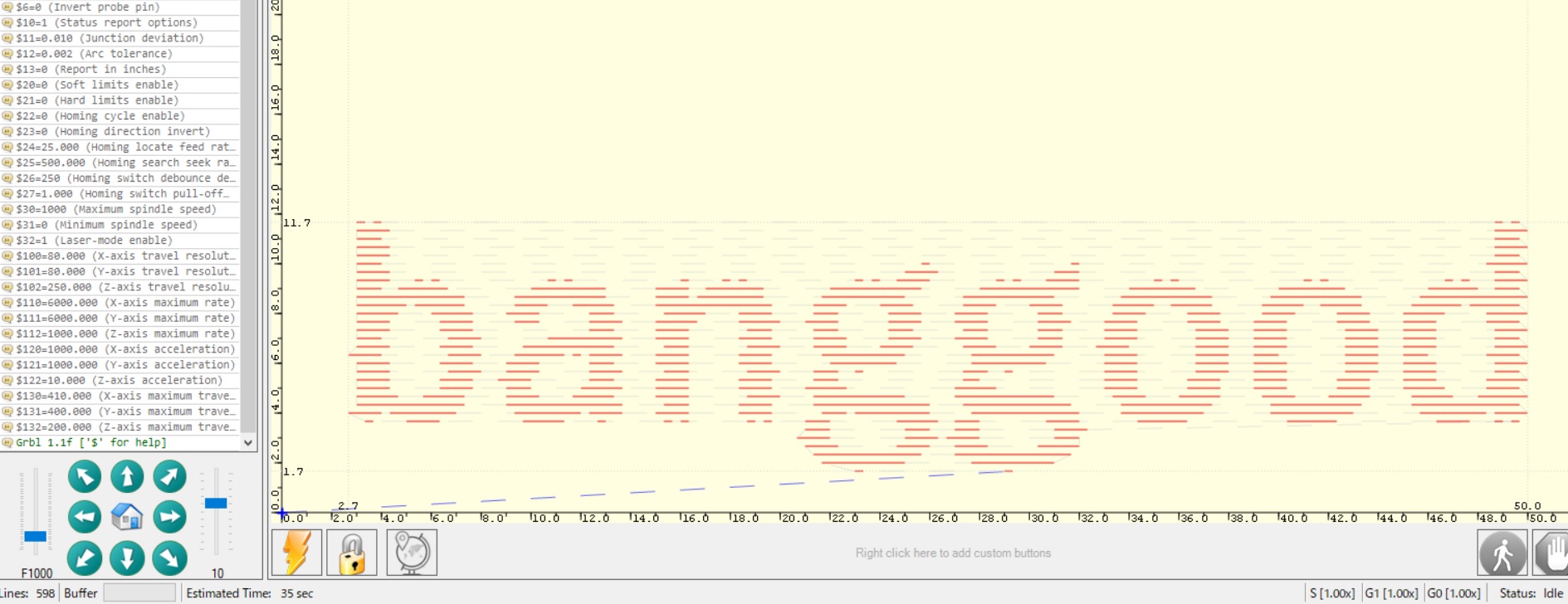
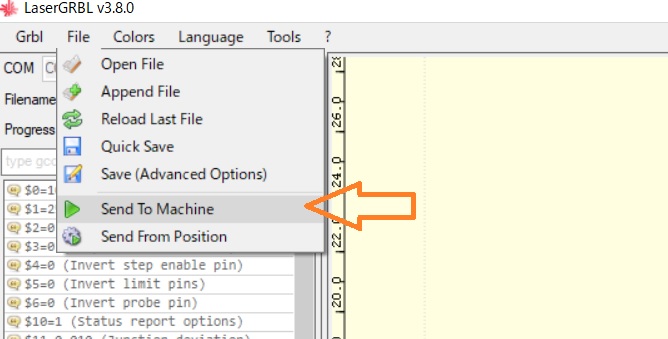
上の矢印部分をクリックすることによりレーザー彫刻機が実行されます。
コマンドライン
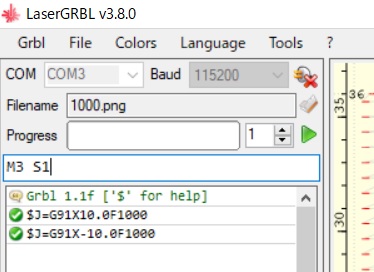
おそらくコマンドラインに「M3 S1」と入力してエンターを2回押すことにより、
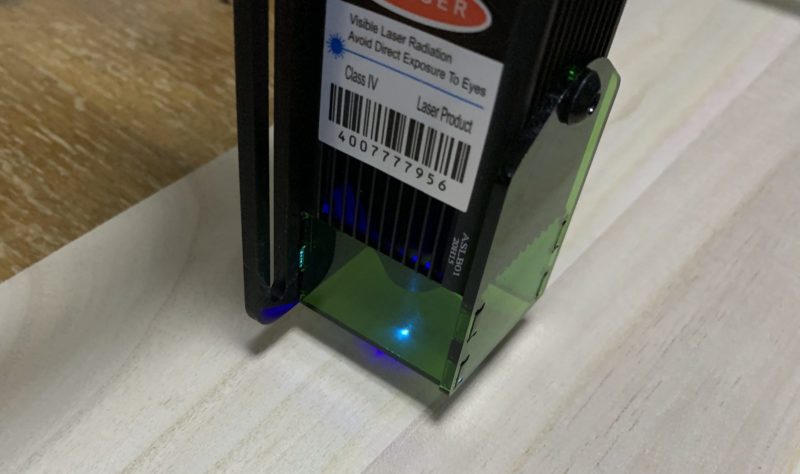
ノズルから光がでて、現在の位置を確認することができます。
光の位置を確認しながら、ノズルを移動して実行するとどの範囲までレーザー光線での焼きが入るか確認できます。
LaserGRBL対応のレーザー加工機
LaserGRBLは無料で使えるソフトです。
現在僕自身試したレーザー加工機は「ATOMSTACK A5」だけでが、いろいろなレーザー加工機に対応しているようです。
使える機種がわかり次第追記していきます。
ATOMSTACK A5

レーザーの出力は2000mWまで対応
組み立てはとても簡単で重量も軽くて使いやすいです。
価格とコスパを考えればいちばんおすすめしたい商品です。
ROEAM 20Wレーザー彫刻機

2000mWまで対応しているレーザー彫刻機。LaserGRBLに対応しています
最後に
LaserGRBLのダウンロードから使い方までかんたんに紹介しましたが、かなり不完全な記事なのであつでいろいろ追記していきたいと思います。
