
今回は「NEC VALUESTAR PC-VN770MSR」のリカバリー方法を紹介します。
ログインしないでも行えるリカバリー方法ですので、パスワードを忘れてしまった方でもOKです。
ちなみにこのやり方はHDD(ハードディスク)が壊れてしまっている場合はできません。
HDDにリカバリー領域があり、そこにアクセスできないため
PC-VN770MSR リカバリー方法!パスワード忘れてしまった方もOK
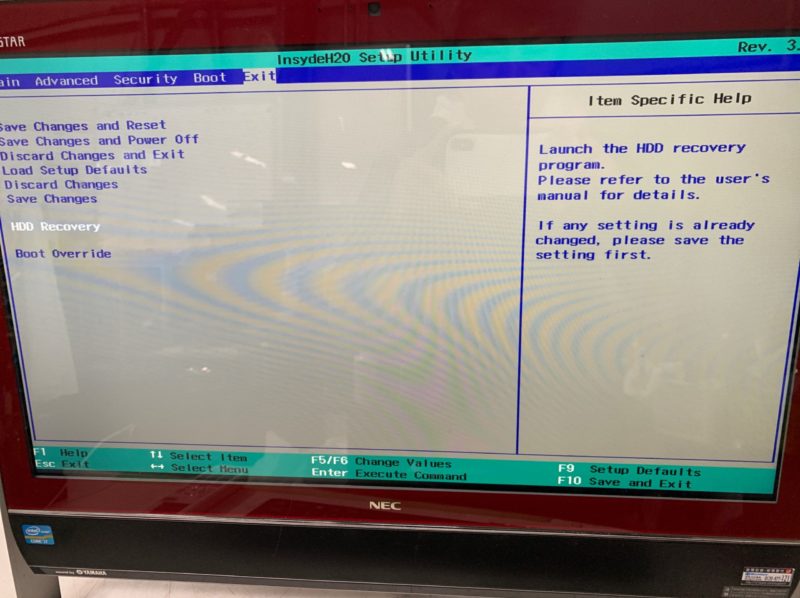
まずはBIOSを起動させます。
起動方法はパソコンの電源ボタンを入れたらキーボードの「F2」キーをポンポンポンポンと連打してあげてください。
タイミングが合えば英語だけの暗い画面に移行します。
移行するまで、ボタンは連打してあげてください。
ユーザーログインの画面になってしまったら、タイミングが合わなかった証拠です。
BIOSの画面になったら「HDD recavery」という項目がありますので、合わせてエンターキーを押します。
launch the HD recavery program. please refer to the user manual for details. if any setting is already changed please save the setting first.
「HDD recavery」に合わせると上記のような英語のメッセージが表示されるかもしれません。
それかエンタキーを押した後か、、、どっちだったかは忘れました。
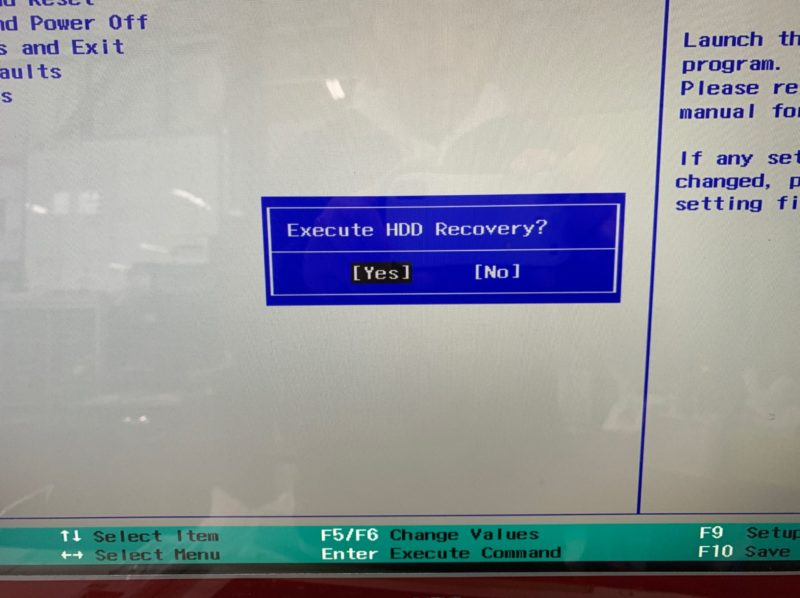
次にこのようなポップアップが画面に表示されますのでYesを選択します。
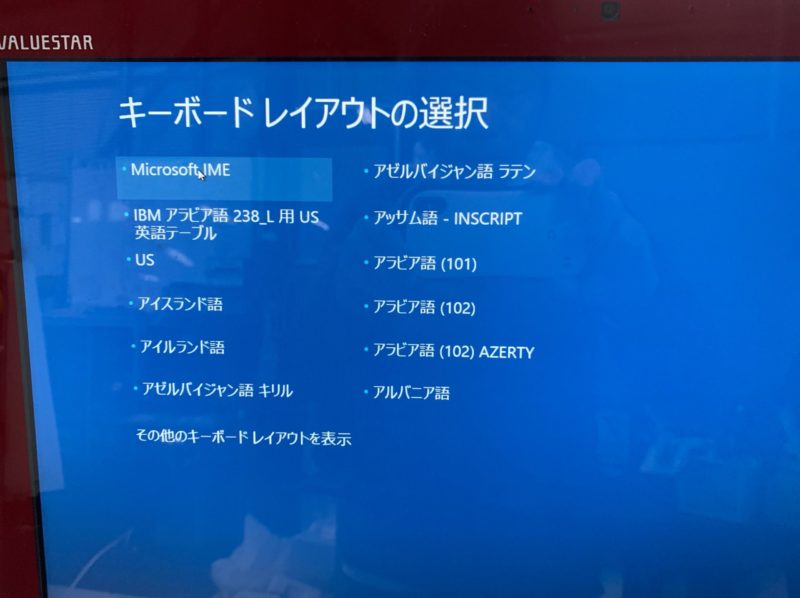
次にキーボードレイアウト選択という画面になりますので「IME」を選択します。
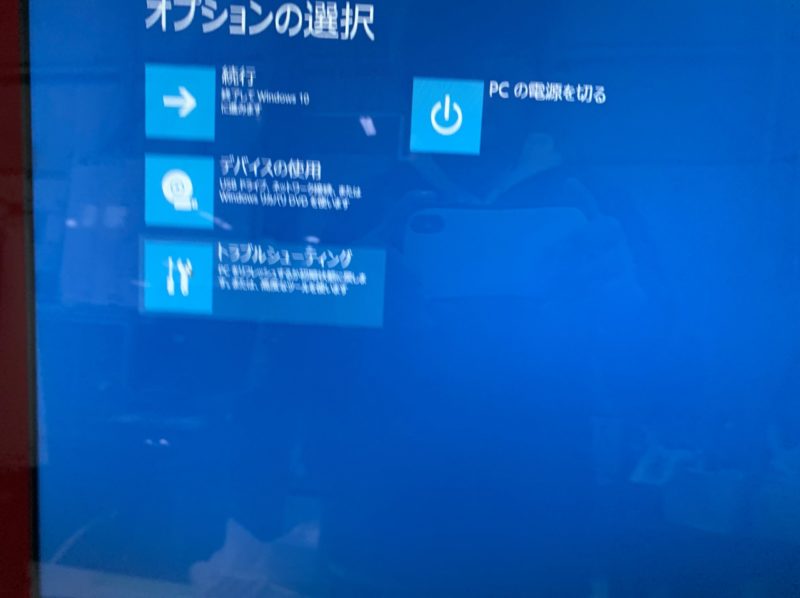
次に「トラブルシューティング」を選択。

次に「NECリカバリーツール」を選択します。
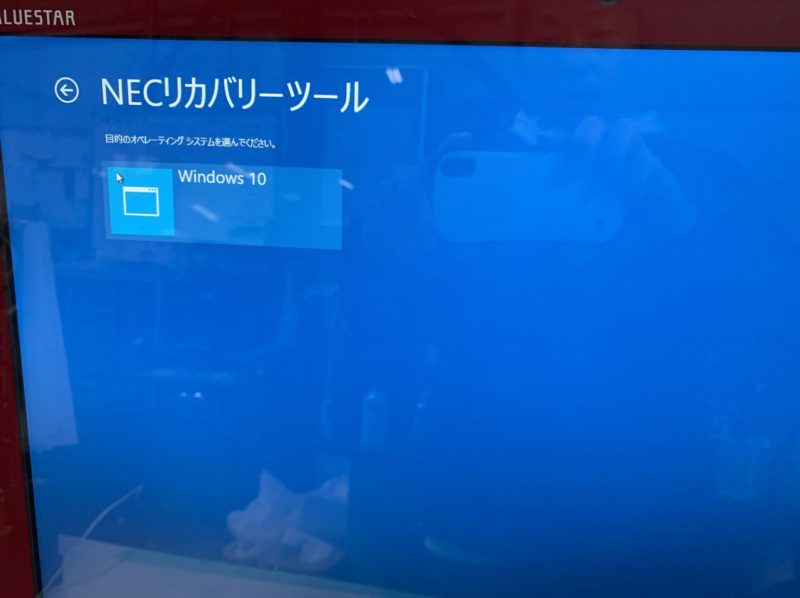
次に「windows10」を選択。

再セットアップを選択。
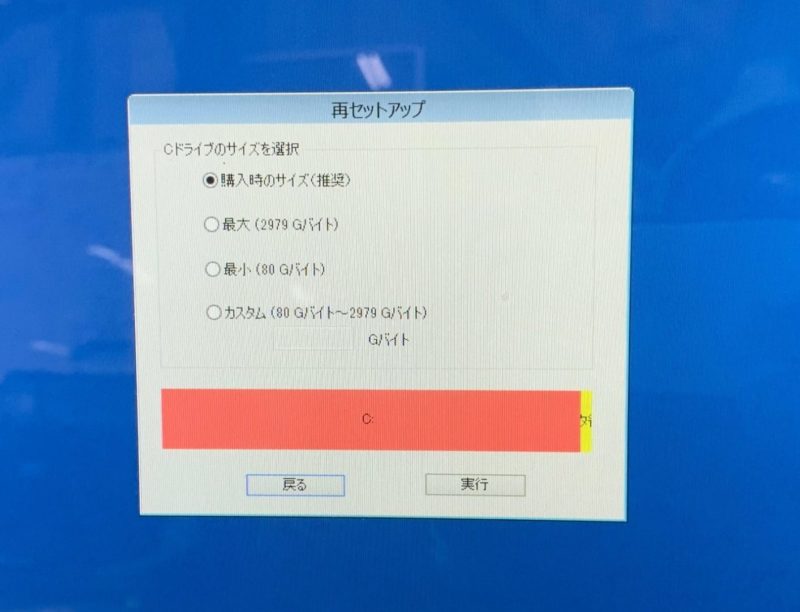
次に「購入時のサイズ(推奨)」を選択して実行をクリック。
あとは画面の指示に従って進んでいけばパソコンを購入した時の状態に戻すことができます。
最後に
この方法を使えば、リカバリーディスクは特に必要ありませんし、ログインのパスワードを忘れてしまった状態でもリカバリーすることができます(BIOSにパスワードをかけて忘れてしまった場合はできませんけど)
・パスワードを忘れてしまってリカバリーできない
・リカバリーディスクを作ってないので初期化できない
そんな方はBIOSからリカバリーモードに入って初期化してみてください。
